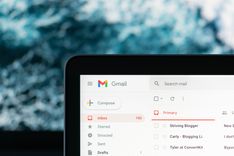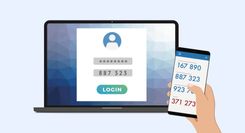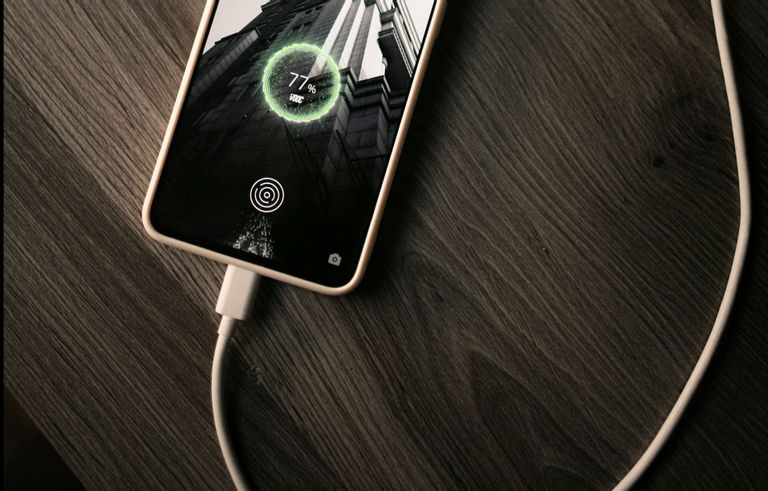Kétlépcsős azonosítás Gmailen - gyakorlati tanácsok a beállításhoz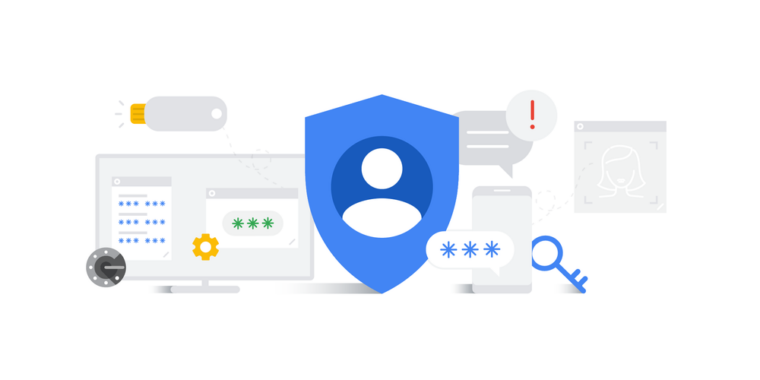 Kétlépcsős azonosítás Gmailen - gyakorlati tanácsok a beállításhoz
Kétlépcsős azonosítás Gmailen - gyakorlati tanácsok a beállításhoz
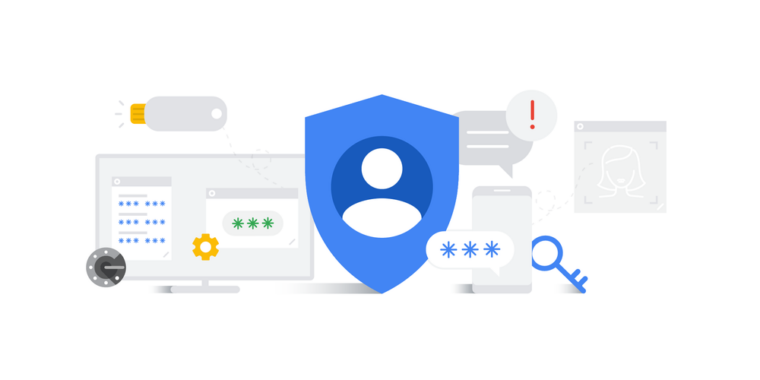 Kétlépcsős azonosítás Gmailen - gyakorlati tanácsok a beállításhoz
Kétlépcsős azonosítás Gmailen - gyakorlati tanácsok a beállításhozNem lehet elégszer hangsúlyozni, hogy jelszónak ne egyszerű kifejezéseket, születési dátumokat vagy egyéb bugyuta karaktersorozatot válasszunk. Ennek ellenére évről évre ismétlődnek az ilyen kiszivárgott jelszavak, melyeket időnként listába szedve, elrettentő példaként a szaksajtó meg is mutat.
De ennek most itt a vége. A Google pár héten belül aktiválja a kétlépcsős hitelesítést, amelyről korábban már írtam. Ezzel próbálják a felhasználók biztonságát fokozni. Egyszersmind az online biztonságot olyan szintre emelni, melyet már azért komoly erőfeszítésbe telik feltörni még egy hekkernek is.
Így állítsd be a Google kétlépcsős bejelentkezését
Mivel a Google ezt az eddig csak lehetőségként kínált beállítást napokon belül kötelezővé teszi, jobb, ha a meglepődést megelőzve elébe megyünk a dolognak és bekapcsoljuk már most a kétlépcsős hitelesítést.
Először lépjünk be a Gmail-felületre az eddig megszokott felhasználónév (mail-cím) és jelszó párossal. Ezt követően a számítógép monitorának a jobb felső sarkában található 3x3 pöttyökből álló ikonjára kattintva keressük meg a Fiók menüt, majd kattintsunk rá. Az itt megnyíló új böngésző lap bal oldalán válasszuk a Biztonság menüpontot.
Ezen a Biztonság oldalon a sok egyéb beállítási opció mellett találjuk a Bejelentkezés a Google-be szekció alatt a Kétlépcsős azonosítás bekapcsolásának lehetőségét. Ha itt kattintunk a menüpontra, akkor egy újabb oldal nyílik, ez már Kétlépcsős azonosítás főoldala.
Az Első lépések-re kattintva először igazolni kell magunkat a jelszavunkkal. Jelszavunk begépelése után válasszuk a Szöveges üzenet vagy telefonhívás (Kódok fogadása szöveges üzenetben vagy telefonon keresztül) lehetőséget, majd ezt követően, ha eddig még nem volt mobilszámunk a Google rendszerében megadva, akkor írjuk be azt. Amennyiben korábban már megadtuk másodlagos biztonsági opcióként mobilszámunkat, akkor a rendszer azt automatikusan beírja. Ebben az esetben jól nézzük meg, hogy a korábban megadott számunk aktuális-e még, időközben nem változott számunk. Ha változott javítsuk ki.
A továbbiakban van lehetőségünk eldönteni, hogy szöveges üzenetben (SMS) vagy a Google rendszerében regisztrált okostelefonunkra kérjük a belépéshez szükséges azonosítót. Itt fontos megjegyezni, hogy míg az SMS-értesítés szinte minden esetben működik, addig a telefonunkra érkező Google-értesítések beállításhoz szükséges, hogy telefonunk rendelkezzen bekapcsolt wifi vagy aktív mobilinternet eléréssel, más különben az értesítés nem érkezik meg.
Az SMS értesítést választva szinte azonnal meg is kapjuk az első ellenőrző kódot, mellyel meg kell erősítenünk telefonszámunkat. Amennyiben a hitelesítés sikerült, már csak az van hátra, hogy a Bekapcsolás gombra bökve bekapcsoljuk a kétlépcsős hitelesítést. Amennyiben a telefonra érkező üzenetet választjuk, akkor a Google rendszerében regisztrált készülékünket is fel fogja kínálni a rendszer. Ebben az esetben nem kódot küld a Google, hanem egy egyszerű belépést engedélyező kattintással tudunk majd belépni
Ezen az oldalon egyébként a második lépcsős hitelesítés további opcióit is láthatjuk (Biztonsági kód, Hitelesítő alkalmazás, Biztonsági hardverkulcs), melyeket most nem részleteznék. Ennél sokkal fontosabb, hogy van lehetőségünk Megbízható eszköz megadására.
Ha nem szeretnénk minden alkalommal végrehajtani a második ellenőrzési lépést, amikor bejelentkezünk saját, megbízható számítógépünkön vagy telefonunkon, akkor belépéskor jelöljük be a „Ne kérje újra ezen a számítógépen” négyzetet. Ebben az esetben a második lépcsős azonosítás ezen a számítógépen, de csak ezen, kihagyásra kerül az így megbízhatónak jelölt eszközökön.